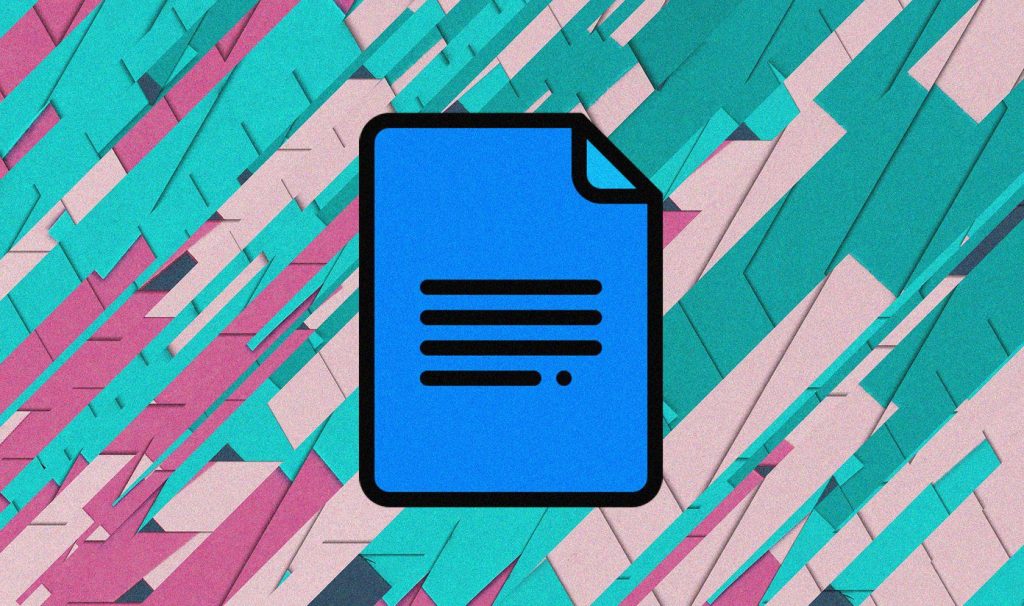There are a couple of different ways that you can change the background of your photographs. This article will introduce you to different methods that you can use to change background of images in Photoshop as well as a couple other programs. We’ll be including step-by-step procedures of the first two, and will follow that up with quick breakdowns on the other five. If you want to learn more? Continue reading!
Change Background in Photoshop
Adobe Photoshop is a piece of complex software. Most people that use it had been trained in order to do so. This training consists of months or years learning all the little tricks, keyboard shortcuts, terminology, etc. In short, Photoshop wasn’t made for just your regular Joe, it’s a premium product that was made specifically for professionals. Still, you can follow these steps if you want to do a quick photo background editing.
How to Change Background in Photoshop
Step 1: Import Photograph
The first thing that you have to do, in order to change background of your images in Photoshop, is to import the file that you want to edit. You can do this by clicking on the “Open…” button on the main menu page.
Step 2: Apply Mask
This next part will require you to apply a ‘transparency’ mask on your image. There are a couple of ways that you can do this:
- Method 1: Click on the “Select” tab > “Select and Mask…” (as shown in the image below.)
- Method 2: Use the keyboard shortcut Alt + Ctrl + R
Doing this will change the look of your Photoshop editor so that you can erase and apply the mask based on your needs.
Step 3: Erase the Mask
You can control the parts that you want transparent by erasing parts of the mask. There are a couple of different tools that you can try (highlighted in the image below.) By the end, only the background should be covered by the mask. When you’re done, click the “OK” on the bottom right-hand side of the screen to be moved back to the original editor.
Step 4: Applying the Mask
Once you’re done picking out the parts that you want to keep, you’re going to have to apply the Layer Mask. Do this by right-clicking on the original layer. This will open a drop-down menu with a couple of different choices. All you have to do next is press “Apply Layer Mask.”
Step 5: Change Background in Photoshop
You can change image background in a couple of different ways. But first, you’re going to have to “Create a New Layer” so that the new background can be applied under the original image. As for changing the actual background, you can try one of the following methods:
- Method 1: Import an image for your new background
- Method 2: Create a blank layer and make your own background
Tip: Whatever kind of background you want to apply, make sure that it’s below the original layer (as highlighted in the image below.)
Step 6: Save Image
The most important part is saving your final product. With Photoshop you can go about this a couple of different ways.
- Method 1: Click the “File” tab > “Save as…” option and choose where you want your new image to be.
- Method 2: Automatically save by using the keyboard shortcut — Ctrl + S